Ez a fejezet a Mach3 fájl-importálását és azok alkatrészprogrammá történő konvertálását ismerteti.
Feltételezzük az egyszerű G-kódok és azok funkcióinak egy bizonyos szintű ismeretét.
Mint látja, a Mach3 egy alkatrészprogramot használ a szerszámmozgás vezérléséhez az Ön szerszámgépén. Ön alkatrészprogramokat írhat kézzel (például a spiral.txt ilyen), vagy generálhat egy CAD/CAM (Computer Aided Design/Computer Aided Manufacturing) rendszerrel.
A grafikaként DXF, HPGL, BMP vagy JPEG formátumban definiált fájlok importálása a programozásnak egy közbenső szintjét szolgáltatja. Ez könnyebb, mint kézzel kódolni, de sokkal kevesebb gépvezérlést szolgáltat, mint egy CAD/CAM csomag programkimenete.
Az automatikus Z-vezérlés és az ismétlődő végrehajtás hatékony eszköze a nagyoló fogássorozatok létrehozásának, amelyek alapját az importált DXF és HPGL fájlok jelentik.
A legtöbb CAD program szolgáltat kimenetként egy DXF formátumú fájlt, bár ezek nem azonosak a CAM alkalmazások által nyújtottakkal. Egy fájl tartalmazza a rajzon lévő vonalak és ívek kezdő-és végpontjainak leírását a fóliákkal együtt, amire azokat rajzolták. A Mach3 egy ilyen fájlt importál, és Ön mindegyik fóliát kiegészítheti egy bizonyos szerszámmal, előtoló sebességgel és fogásmélységgel. A DXF fájlnak szöveg formátumúnak kell lenni, nem binárisnak, és a Mach3 csak vonalakat, vonalláncokat, köröket és íveket importál, szöveget nem.
Az importálás alatt Ön (a) optimalizálhatja a sorok sorrendjét az üresjárati mozgások minimalizálása érdekében, (b) használhatja a rajz aktuális koordinátáit vagy eltolhatja őket úgy, hogy az alsó, leginkább balra eső pont 0,0 legyen illetve, (c) opcionálisan beilleszthet kódokat az ív/sugár vezérlésére a plazma/lézer vágón és (d) a rajz síkját Z/X-ként értelmezheti, esztergálási műveletekhez.
A DXF import a fájl menüből érhető el. A 8.1-es ábrán látható párbeszédablak jelenik meg.
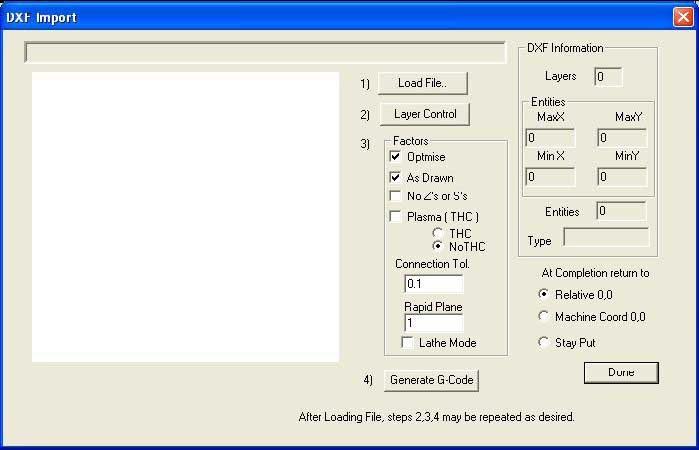
8.1. ábra. DXF import párbeszédablak
Ez mutatja a fájl importálás négy szakaszát. Az első lépés a DXF fájl betöltése. A Load File (fájl betöltése) gombra kattintva ehhez megjelenik egy fájl-megnyitó párbeszédablak. A 8.2. ábrán egy fájl látható két téglalappal és egy körrel.
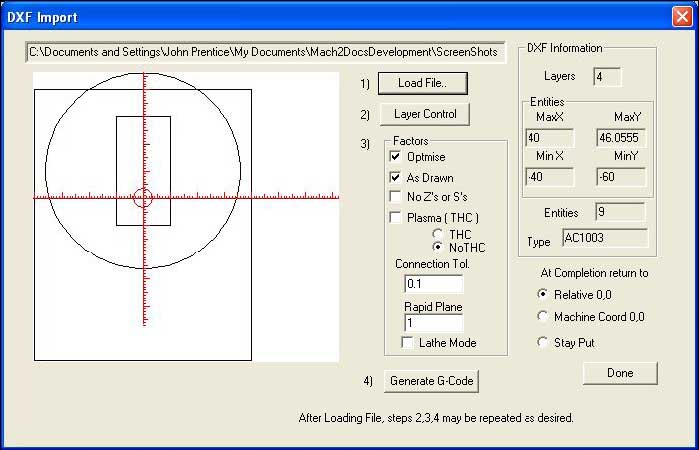
8.2. ábra. Egy rajz nyolc vonallal és egy körrel
A következő szakaszban meghatározható, hogy a rajz egyes fóliáin hogyan kezeljük a vonalakat. A Layer Control (fóliakezelő) gombra kattintva megjelenik a 8.3. ábrán látható párbeszédablak.
Bekapcsolhatók azok a fóliák, amelyeknek a vonalait meg akarjuk munkálni, kiválasztható a használandó szerszám, a fogásmélység, a használandó előtolási sebesség, a beszúró előtolás sebessége, a főorsó fordulatszáma (csak abban az esetben, ha step/dir vagy PWM orsóvezérlést használunk), és a fóliák megmunkálási sorrendje. Megjegyezzük, hogy a fogásmélység értéke az a Z-érték, amit úgy kapunk, hogy a munkadarab felszíne a Z=0, tehát egy negatív érték.
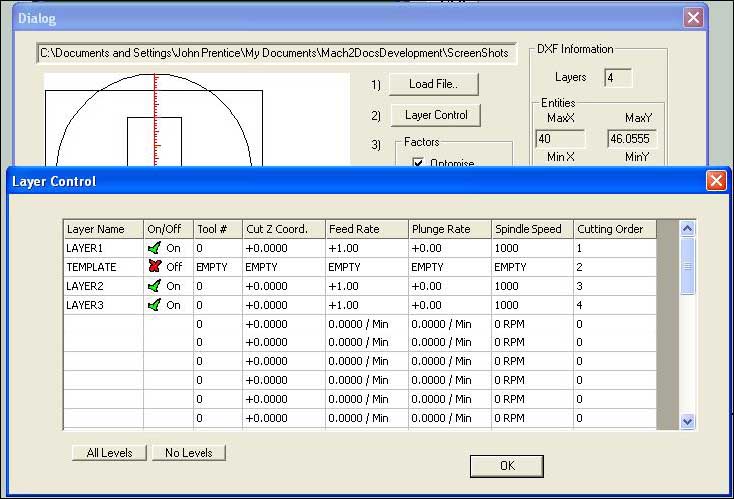
8.3. ábra. A rétegek beállításai
A sorrendnek azért van jelentősége, hogy az átmenő furatok előbb készüljenek el, mint a környező anyag megmunkálása.
A következőkben kiválaszthatjuk a konvertálási eljárás lehetőségeit (lásd a 8.2. ábra 3. lépése).
DXF Information (DXF információ): Általános, diagnosztikai célokra használható részleteket közöl a fájlról.
Optimise (Optimalizálás): Ha az optimalizálást nem használjuk, akkor az elemek (vonalak, stb.) abban a sorrendben kerülnek megmunkálásra, ahogy azok a DXF fájlban szerepelnek. Az optimalizálás használata esetén a sorrend átrendeződik, hogy minimális mennyiségű gyorsmeneti mozgásra legyen szükség. Megjegyzendő, hogy a műveletek mindig optimalizálva vannak a legkevesebb szerszámcsere szempontjából.
As Drawn (A rajzolt szerint): Ha ezt a szolgáltatást nem használjuk, akkor a rajz bal alsó sarka adja G-kód nulla koordinátáit. Használata esetén a rajz koordinátái a G-kód koordinátáiként jelennek meg.
Plasma mode (Plazma mód): Használata esetén az M3 és M5 utasítások az ív/lézer be- és kikapcsolását eredményezik a vágások között. Ha nem használjuk ezt a szolgáltatást, akkor a főorsó elindul az alkatrészprogram elején, megáll a szerszámváltásoknál és véglegesen megáll a program végén.
Connection Tool (Csatlakozás eszköz): Két, ugyanazon a fólián lévő vonalat össze kell kapcsolni, ha a végeik közötti távolság kisebb, mint az itt megadott érték. Ez azt eredményezi, hogy ezek megmunkálása a közéjük illesztett, gyorsjárati síkon történő mozgás nélkül történik. Ha az eredeti rajzon egy bizonyos fajta „törés” van rajzolva, akkor ennek a szolgáltatásnak az engedélyezése valószínűleg nem szükséges.
Rapid plane (Gyorsjárati sík): Ez az eszköz definiálja azt a Z-értéket, amelyen a rajzon lévő elemek közötti gyorsjárati mozgás végbemegy.
Lathe mode (Eszterga mód): Ha ezt a módot használjuk, akkor a rajzon lévő vízszintes (plusz X) irány átkódolódik Z-re, és a függőleges (plusz Y) mínusz X-re a G-kódban, így egy alkatrész körvonalrajza, amit úgy rajzoltak, hogy a vízszintes tengely a középvonal, helyesen lesz megjelenítve és megmunkálva a Mach3Turn programban.
Végezetül a Generate G-code (G-kód készítése) gombra kattintva végrehajtódik a 4. lépés. Ezzel a megszokott módon elmenthetjük a generált G-kódot egy .TAP kiterjesztésű fájlba, de ez nem kötelező, és a Mach3 nem szúr be automatikusan kiterjesztést.
A lépések megismételhetők 2-től 4-ig, vagy akár 1-től 4-ig, és ha ezekkel végeztünk, a Done (Elkészült) gombra kell kattintani.
A Mach3 betölti az utolsó G-kód fájlt, amit generáltunk. Egy üzenersor értesít az azonosításra szolgáló névről és a készítés dátumáról.
Megjegyzések:
¨ A generált G-kód előtoló sebességeket tartalmaz az importált fóliáktól függően. Kivéve, ha a főorsó reagál az S szóra, kézzel kell a főorsó fordulatszámot beállítani és szerszámváltások esetén változtatni.
¨ A DXF bemenet megfelelő egyszerű alakzatok esetén, melyek csak egy alap CAD programot igényelnek a bemeneti fájl előállításához és egy teljesen pontos eredeti rajzból dolgozunk.
A DXF alkalmas lézer vagy plazmavágással készülő alkatrészek definiálásához, ahol a „szerszám” átmérő nagyon kicsi
¨Marásnál saját kezűleg kell ráhagyást készíteni a szerszám átmérő részére. A DXF vonalak a szerszám középvonalának megfelelő szerszámpályát alkotnak. Ez torzulást okoz, ha komplex alakzatokat készítünk.
¨Egy DXF fájlból készített alkatrészprogram nem tartalmaz több fogást az alkatrész külsejének nagyolásához vagy egy zseb közepének kitisztításához. Ezek automatikus megvalósításához CAM programot kell használni.
¨Ha a DXF fájl szöveget tartalmaz, akkor ez két formátumot eredményezhet, attól a függően, hogy milyen program hozta létre. A betűk állhatnak egy vonalsorozatból, amelyek importálhatók a Mach3-ba. A betűk állhatnak DXF szövegobjektumokból, ebben az esetben ezeket figyelmen kívül hagyjuk. Ezen szituációk egyike sem eredményez olyan G-kódot, amivel az eredeti rajz által használt betűkészlet betűi gravírozhatók, habár körvonalas betűkészlethez kielégítő egy kis v-hegyű vagy lekerekített szerszám. Plazma vagy lézervágónál egy keskeny vágással elégséges követni a betűk körvonalát és így kivágni őket, habár bizonyos betűk közepét, mint pl. az „o” vagy „a” a körvonalukat megelőzően kell kivágni.
A HPGL fájlok egy vagy több tollal rajzolt vonalakat tartalmaznak. A Mach3Mill minden tollhoz ugyanolyan megmunkálást készít. HPGL fájlokat a legtöbb CAD programmal készíthetünk, és a kiterjesztésük gyakran .HPL vagy .PLT.
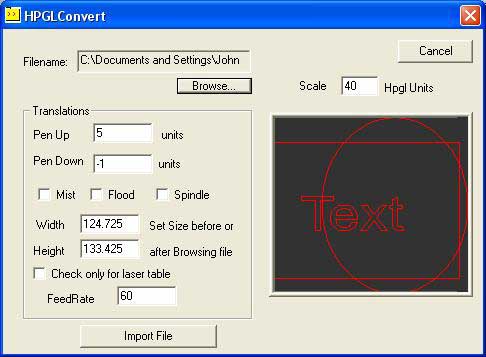
8.4. ábra. HPGL import szűrő
A HPGL fájl kevésbé precízen ábrázolja az objektumokat, mint a DXF, és egyenes vonalakból álló szegmenseket használ minden görbe ábrázolásához, még a körökhöz is.
Az importálás folyamata HPGL-nél hasonló a DXF-hez, ami HPGL-ből egy G-kódokat tartalmazó .TAP kiterjesztésű fájlt eredményez.
Az import szűrő a File>Import HPGL/BMP/JPG menüpontban a párbeszédablak HPGL gombjával érhető el. A 8.4-es ábra magát az import párbeszédablakot mutatja,
Elsőként eldöntendő a Scale (Lépték), amelynél az az érték jelenik meg, ami a HPGL fájlra jellemző. Ez általában 40 HPGL egység per milliméter (1016 egység per inch). Ezt kell változtatni különböző HPGL formátumok illesztésénél vagy a G-kód fájl léptékezésénél. Például 20-at választva (40 helyett) dupla méretű objektumokat eredményez.
Most beírjuk a HPGL adatokat tartalmazó fájl nevét, vagy elindítjuk a böngészést (Bowse). Böngészésnél a .HPG alapértelmezett kiterjesztés, tehát az a legmegfelelőbb, ha így nevezi el az Ön által készített fájlokat.
Ha a fájl megnyílt, láthatóvá válik a szélesség és a magasság maximuma milliméterben. Ezek a méretek a HPGL-egység per milliméter definiálása utáni értékek. Habár a szélesség és magasság címke sugallja, hogy ezeken az értékeken változtassunk és így léptékezzük az eredményezett G-kódot, könnyebb az eredeti rajz méretének vagy esetleg a HPGL léptéknek a változtatása.
A Pen Up (Toll fent) és Pen Down (Toll lent) azokat a Z értékeket vezérlik (a Mach3 által használt egységekben), amelyeket mozgás végrehajtása közben használunk. A Pen Up (Toll fent) utasítás tipikusan csak éppen a munkadarab fölé pozícionálja az eszközt és a Pen Down (Toll lent) utasítás adja meg a kívánt vágásmélységet.
Ha a Check only for laser table módot használjuk, G-kód tartalmazni fog egy M3 utasítást (főorsó indul óramutató járásával megegyezően) a Pen Down Z-szintre, és egy M5 utasítást (főorsó áll) a Pen Up szintre történő mozgás előtt.
Az adott Feedrate (Előtolási sebesség) egy F-szóval beillesztésre kerül az elkészülő G-kód elejére.
Az importálási beállítások definiálása után az Import File gombra kattintunk, hogy az adatok valóban importálódjanak a Mach3Mill programba. Lehetővé válik az elkészült G-kód tárolására szolgáló fájlnév megadása. Be kell írni a használandó kiterjesztést is tartalmazó teljes nevet, vagy választani kell egy meglévő fájlt a felülíráshoz. Hagyományosan ez a kiterjesztés a .TAP.
Megjegyzések:
¨ Az import szűrő futtatása a Mach3-at felfüggeszti, és a szűrőprogramot indítja el. Ha átkapcsolunk a Mach3Mill képernyőjére (például véletlenül rákattintva), akkor feltűnik, hogy az fel van függesztve. A Windows tálca használatával könnyen visszatérhetünk a szűrőprogramhoz és befejezhetjük az importálási folyamatot. Ez hasonló az alkatrészprogramok futás alatti szerkesztéséhez.
¨ Ha a .TAP fájl már létezik és megnyitotta a Mach3, akkor az import szűrő nem képes írni bele. Feltételezve, hogy tesztelünk egy importot, és a beállításokon változtatva ismét importáljuk, akkor be kell zárni a .TAP fájlt a Mach3Mill-ben az importálás megismétlése előtt.
¨ Általában könnyebb mindvégig metrikus egységekkel dolgozni amikor HPGL fájlokat importálunk.
¨ Ha a „Laser Table” be van kapcsolva lézer- vagy plazmavágónál, akkor ellenőrizni kell, hogy az M3/M5 utasítások és a Z irányú mozgások megfelelnek-e egy helyesen kezdődő és végződő vágásnak.
¨Marásnál saját kezűleg kell ráhagyást készíteni a szerszám átmérő részére. A HPGL vonalak a szerszám középvonalának megfelelő szerszámpályát alkotnak. Ez torzulást okoz, ha komplex alakzatokat készítünk.
¨Egy HPGL fájlból készített alkatrészprogram nem tartalmaz több fogást az alkatrész külsejének nagyolásához vagy egy zseb közepének kitisztításához. Ezek automatikus megvalósításához CAM programot kell használni.
Ezzel a lehetőséggel tudunk fényképet importálni és G-kódot készíteni, úgy, hogy különböző szürkeárnyalatokhoz különböző fogásmélységeket rendelünk. Ez egy fotórealisztikus gravírozást eredményez.
Az import szűrő a File>Import HPGL/BMP/JPG menüpontban a párbeszédablak JPG/BMP gombjával érhető el.
Első lépésként kiválasztjuk a képet tartalmazó fájlt a Load Image File (Képfájl betöltése) gombbal. Ha a fájl betöltődött, egy párbeszédablakban beállítható az a munkadarab-méret, amit a kép kitölthet. Használható inch vagy metrikus egység, attól függően hogy G20 vagy G21 móddal fogjuk futtatni az elkészített alkatrészprogramot. A 8.5. ábrán látható ez a párbeszédablak. A Maintain Perspective (Látvány megőrzése) jelölőnégyzet használata esetén automatikusan kiszámolódik az Y méret, ha egy adott X méretet írunk be, és fordítva, az eredeti fénylép alakjának megőrzése érdekében. Ha a kép színes, importálás közben fekete-fehérre konvertálódik.
A következő lépésben kiválasztjuk a kép renderelésének a módszerét. Ez határozza meg a szerszámpályát a kép „letapogatása” közben. Raster X/Y esetén a forgácsolás X tengely mentén történik, az Y tengely minden X vonal végén mozdul. A Raster Y/X esetén Y irányú vonalak készülnek, minden vonal végén X növekménnyel. Spiral esetén a szerszámpálya a kép befoglaló körén kezdődik és a középpont felé halad. Minden rasztervonal egyenes vonalak sorozatából áll, melyek végeinek Z koordinátái a kép ezen részének szürkeárnyalatától függenek.
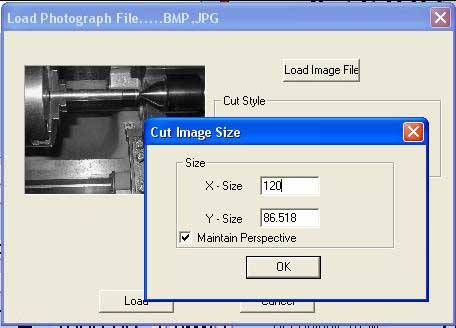
8.5. ábra. Az importált fotó mérete
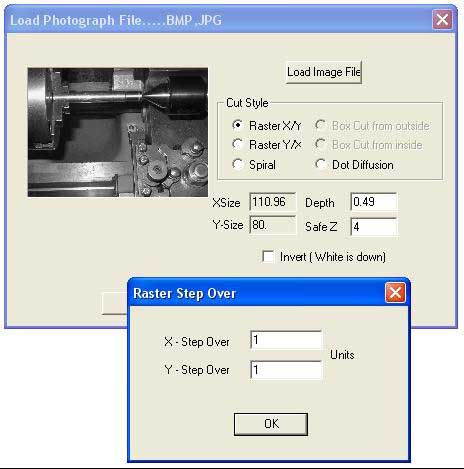
8.6. ábra. Lépésköz definiálása
Ezek közül a raszter-eljárások közül kiválasztva egyet, előugrik egy párbeszédablak a Step Over (Lépésköz) értékekkel (lásd 8.6. ábra). Ezek határozzák meg a rasztervonalak közötti távolságot és a vonalakat alkotó rövid szegmensek hosszát. A mozgások teljes száma: X-méret/X-lépésköz x Y-méret/Y-lépésköz, vagyis négyzetesen növekszik az objektum méretével és négyzetesen csökken a lépésköz növelésekor. Hogy elkerüljük lehetetlenül nagy fájlokat és a hosszú megmunkálási időket, egy mérsékelt felbontással kell próbálkozni.
Ha a pontszórásos (diffúz) renderelési eljárást választjuk, akkor másfajta, részletes beállításokat kell tennünk. A pontszórás pontok „fúrásának” sorozatát jelenti, egy szabályos háló mentén dolgozva. Ezek tipikusan egy v-hegyű vagy lekerekített végű szerszámmal alakíthatók ki. Mindegyik pont mélységét a képpont szürkeárnyalata határozza meg. A terület befedéséhez szükséges pontok száma filter által végzett -a szerszám alakján alapuló- számításból és a gravírozáshoz választott mélységből tevődik össze. Az igényelt adatokat a 8.7. ábra illusztrálja. Minden ponthoz tartozik egy helyét meghatározó mozgás, egy mélységet meghatározó Z mozgás és egy kiemelő Z mozgás. Egy megfelelő képszerkesztővel elő kell készíteni a képet, hogy a pontok kiszámítása ésszerű pixelszám alapján történjen. Statisztika készíthető a Check Stats (Statisztikai vizsgálatok) gomb segítségével, ami ötletet ad arra, hogyan ésszerű a paramétereket megválasztani.
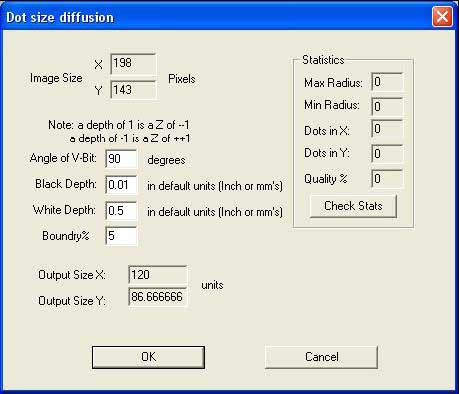
9.7. ábra. A pontszórás paraméterei
Most, hogy definiáltuk a renderelési technikát, be kell állítani a Safe Z (Biztonsági Z) értékét, amivel felemelkedik a szerszám, ha készen van a munka, és be kell jelölni, hogy a fekete vagy a fehér legyen bemélyítve.
Végezetül a Convert gombra kattintunk, hogy az adatok valóban importálódjanak a Mach3Mill programba. Lehetővé válik az elkészült G-kód tárolására szolgáló fájlnév megadása. Be kell írni a használandó kiterjesztést is tartalmazó teljes nevet, vagy választani kell egy meglévő fájlt a felülíráshoz. Hagyományosan ez a kiterjesztés a .TAP.
Megjegyzések:
¨ Az import szűrő futtatása a Mach3-at felfüggeszti, és a szűrőprogramot indítja el. Ha átkapcsolunk a Mach3Mill képernyőjére (például véletlenül rákattintva), akkor feltűnik, hogy az fel van függesztve. A Windows tálca használatával könnyen visszatérhetünk a szűrőprogramhoz és befejezhetjük az importálási folyamatot. Ez hasonló az alkatrészprogramok futás alatti szerkesztéséhez.
¨ Ha a .TAP fájl már létezik és megnyitottuk a Mach3-ban, akkor az import szűrő nem képes írni bele. Feltételezve, hogy tesztelünk egy importot, és a beállításokon változtatva ismét importáljuk, akkor be kell zárni a .TAP fájlt a Mach3Mill-ben az importálás megismétlése előtt.
¨ Az alkalmazni kívánt előtolási sebesség kézi adatbevitellel (MDI) vagy az alkatrészprogram futtatás előtti szerkesztésével adható meg.
¨ A pontszórásos (diffúz) renderelési eljárás nagy igénybevételt jelent a Z tengelyre. A Safe Z (Biztonsági Z) értékét a lehető legalacsonyabbra kell beállítani az utazási távolság minimalizálása érdekében, és a Z tengely motorját nagyon gondosan kell hangolni. A lépésvesztés egyenes út a gravírozási munka elrontásához!