3. A Mach3 szerszámgép-vezérlő szoftver áttekintése
Mivel most is ezt olvassa, ezért egyértelmű, hogy úgy gondolja, a Mach3 egy eszköz lehet a műhelyében. A legjobb dolog, amit tehet, hogy letölti az ingyenes demo verziót és kipróbálja a számítógépén. Jelenleg nincs szüksége egy csatlakoztatott szerszámgépre, sőt nem is tanácsos csatlakoztatni (ha van akkor sem).
Abban az esetben, ha egy komplett rendszert vásárolt a viszonteladótól, akkor a telepítés egyes fázisait már elvégezték az ön gépén, így azt nem szükséges megismételni.
A Mach3 szoftver az interneten az ArtSoft Corp. Által terjesztett szoftver. Letöltheti a csomagot, mint egy öntelepítő fájlt (ami jelenleg kb. 6Mb). Ez időkorlát nélkül fog futni egy kis megkötéssel a sebességre, a munka méretére illetve egyéb speciális részek használatára nézve. Ha megvásárolja az engedélyt, akkor a már telepített demó verziót fel tudja oldani és azt korlátok nélkül használni. Az árakkal, részletekkel és más kérdésekkel kérjük látogassa meg az ArtSoft Co. Weblapját: www.artofcnc.ca
3.1.1. Letöltés
Töltse le a csomagot a www.artofcnc.ca oldalról a jobb egérgomb, Cél mentése más néven paranccsal és mentse az öntelepítő fájlt egy arra alkalmas munkamappába (lehet a Windows/Temp is). Ehhez az szükséges, hogy a Windows-ban adminisztrátori jogokkal legyen ellátva, mint felhasználó.
Miután a fájlt letöltötte, rögtön el is indíthatja az Open paranccsal a letöltő-ablakban, vagy be is zárhatja azt egy későbbi telepítéshez. Ha telepíteni szeretné a fájlt, akkor csak el kell indítani a letöltött fájlt. Pl. megteheti ezt a Windows Intézővel (Start menü jobb egérgomb) a letöltött fájlon történő dupla kattintással is.
3.1.2. Telepítés
Még nincs szükség csatlakoztatott szerszámgépre. Ha csak most kezdi, akkor hasznosabb, ha nincs is csatlakoztatva. Ha mégis csatlakoztatott egyet, akkor jegyezze meg, hogy honnan, hova, milyen kábel vezet a szerszámgéptől a PC-hez. Kapcsolja ki a számítógépet, a szerszámgépet és annak vezérlését és húzza ki a 25 pontos csatlakozó a PC-ből, ami a szerszámhoz vezet. Indítsa újra a PC-t!
Amikor elindítja a telepítést, akkor egy sor (más Windows alapú programoknál is használatos, megszokott) installálási ablak jelenik meg, amiket engedélyezni kell (pl. engedély elfogadása, telepítési mappa kijelölése,..). A Setup Finished párbeszédablakban győződjön meg arról, hogy az Initialise System ellenőrizve van és kattintson a Finish gombra. Ezek után tájékoztatjuk arról, hogy indítsa újra a számítógépet mielőtt bármilyen Mach3 szoftvert elindítana.
3.1.3. A létfontosságú újraindítás
Az újraindítás létfontosságú dolog ebben a fázisban. Ha ezt nem teszi meg, akkor olyan nehézségekbe fog ütközni, amelyből csak a Windows Vezérlőpult segítségével történő manuális driver eltávolítással tud kilépni. Ezért kérjük, indítsa újra a számítógépet most!!!
Amennyiben érdekli, hogy miért fontos az újraindítás, olvassa tovább, ellenkező esetben ugorjon a következő fejezetre.
Jóllehet a Mach3, egy egyszerű programnak tűnik, amikor használja, de alapjában véve 3 részből áll: a driver, ami a Windows részeként van telepítve, mint pl. a nyomtatónál, a grafikus felhasználói felület (GUI) és az OCX, ami üzeneteket fogad és küld a GUI-nak. Annak oka, amiért e három részből áll a teljes rendszer nagyon összetett, de a driver a legfontosabb és legelmésebb rész mindközül.
A Mach3-nak képesnek kell lennie jelet küldeni a pontos időben, hogy vezérelhesse a szerszámgép tengelyeit. A Windows van megbízva azzal, hogy futtassa a normál felhasználói programokat, amikor mással nem lehet (nincs jobb). Tehát a Mach3 nem lehet egy „normál felhasználói program”; a legalsó, legbelső szinten kell működnie a Windowson belül. Ráadásul mindezt egy ilyen nagy sebességigény mellett (minden egyes tengelyt akár 45.000 alkalommal is adhat le jelet másodpercenként) a drivernek kell összhangba hoznia a saját kódjait. A Windows ezt nem hagyja jóvá (ez az egyik trükkje a vírusok működésének), vagyis meg kell kérnie ezt a speciális jóváhagyást. Ez az a folyamat az aminek szüksége van az újraindításra. Szóval, ha nem teszi meg az újraindítást a Windows „kék halállal lefagyhat” és a driver megsérülhet. Ezek után az egyetlen javítási út a driver manuális eltávolítása lesz.
Ezek után a szörnyű figyelmeztetések után nem mondhatunk más, minthogy nagyon ajánlatos az újraindítás a program első telepítése után. Amikor csak egy újabb verzióval frissíti a programot, akkor nem szükséges az újraindítás, habár ezen telepítés során is felkérik erre. A Windows XP gyorsan újrabootol, vagyis nem olyan nagy fáradtság megtenni ezt.
3.1.4. Kényelmi ikon az asztalon
Az újraindítás után! Az installálás varázsló elhelyezett egy ikont a tálcán a fő programhoz. Mach3.exe az aktuális felhasználói felület megnevezése. Elindítás után megkérdezi, hogy melyik Profilt szeretné használni. A Mach3Mill, Mach3Turn, stb. rövidítések, amelyek olyan Profilokkal futnak együtt, amik „/p” változóval vannak ellátva. Mindenképpen alkalmaznia kell ezeket a kívánt rendszer elindításához. Ezek után érdemes beállítani egy pár ikont az asztalon más Mach3 programokhoz. Használja a Windows Intézőt (Startmenü jobb egérgomb), ahol az .exe fájlon történő jobb egérgomb lenyomása után kattintson a Küldés/asztal (parancsikon létrehozása) menüpontra. Ezt ismételje meg az OCXDriverTest.exe és a KeyGrabber.exe fájlok esetében is. Tegye ezeket az ikonokat is az asztalra.
3.1.5. Installálás tesztelése
Erősen ajánlott a rendszer tesztelése az installálás után. A Mach3 nem egy egyszerű program. Nagy szabadsági fokra van szüksége a Windows -al ahhoz, hogy a feladatát el tudja látni, vagyis nem fog működni minden rendszeren köszönhetően sok tényezőnek. Ilyen például a QuickTime rendszerfigyelő (qtask.exe) ami a háttérben futva kiolthatja a programot. Vannak más programok is, amelyek futásáról valószínűleg nem is tud és mégis hasonlóan blokkolja a Mach3 futását. A Windows el tud indítani és futtat is sok folyamatot a háttérben; némelyikük látható a tálcán ikonként, de vannak olyanok is melyek sohasem mutatják meg magukat. A szabálytalan működésnek a LAN kapcsolat is lehet a forrása, ami az automatikus sebesség figyelésre van beállítva. Ebben az esetben azt 10Mbps vagy 100Mbps sebességre kell beállítani. Végezetül egy olyan számítógép, ami már volt csatlakoztatva az internetre, szert tehetett egy sereg „robot” típusú kém programra is, amelyek figyelik a tevékenységeket és adatokat küldenek a feladójuknak. Ez a folyamat befolyásolhatja a Mach3 működését is, amit Ön el szeretne kerülni. Használjon olyan keresőt, mint pl. a „Spybot”, hogy megtisztítsa ezen kellemetlen dolgoktól a számítógépét.
Ezen okokból kiindulva fontos – habár nem kötelező -, hogy ellenőrizze a rendszerét ha valami gyanúsat észlel, vagy ha csak egyszerűen azt szeretné megtudni, hogy a telepített összetevők kellően működnek-e.
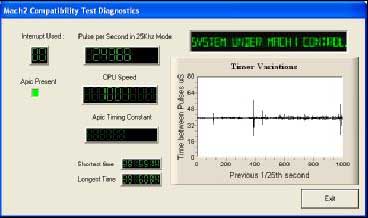
3.1. Ábra Az OCX Test program képernyője
Figyelmen kívül hagyhat minden ablakot az Impulzusismétlődési Frekvencia kivételével. Annak kb. 24600Hz körűl kell lennie, de e körül változhat a rendszertől függően. Ez nem azt jelenti, hogy a pulzusidő szükségszerűen nem állandó, hanem azt, hogy a számítógép nehézkesen fut, illetve lassan indul. Amikortól a Mach3 a legnagyobb prioritású a rendszerben, úgy az óra leírható egy éppen csak olyan fontosságú dolognak, hogy annak egy másodperce nem más, mint az idő egy variábilis hossza. Amikortól az impulzusszám a Windows idő egy másodpercéhez van igazítva, a Windows időben történő módosítások alatt úgy tűnik, hogy az ingadozik egy érték körül, miközben valójában sziklaszilárdan áll. Alapjában véve, ha a 3.1 Ábrához hasonló képernyőt lát, akkor minden rendben fut és bezárhatja az OCXDriverTest programot és átugorhat a alatta látható képernyőre.
A Windows „tapasztalat” érdekes lehet, amikor megnézünk egy pár más dolgot. A fehér négyzetes ablak egy időzítés analizáló. Akkor, amikor ez fut, kis eltérésekkel egy egyenest ábrázol. Ezen eltérések nem mások, mint változások az időzítésben egy megszakítási körtől a másikig. Ezeknek a legtöbb rendszernél nem szabad nagyobbnak lenniük, mint kb. ¼ inch, egy 17” –os monitoron mérve. Minden esetben, amikor valamilyen változások következnek be - habár lehet, hogy ezek a küszöbérték alatt vannak, - szükséges egy időzítés rezegtetés készítése így amikor a szerszámgép csatlakoztatva van végezzen el egy tesztlépést amellyel láthatja, hogy a joging és a G1/G1 mozgások simák és gördülékenyek.
Az alábbi két eset egyike történhet akkor, amikor futtatja a tesztet a probléma meghatározásához.
1.„Driver not found or installed, contact Art.”, ami azt jelenti, hogy a driver nem lett beolvasva a Windowsba különböző okokból. Ez történhet akkor, amikor az XP rendszer driver adatbázisa sérült, és ilyenkor a Windows újraindítása lehet a megoldás. Illetve egy Win2000 operációs rendszert futtat. A Win2000 rendszernek van egy hibája/tulajdonsága, ami megakadályozza a driver futását. Szükséges lehet a manuális futtatás, ami a következő részben olvasható.
2. Amikor a rendszer azt mondja, hogy „taking over… 3…2…1…” és újraindul, két dolog valamelyike történt. Vagy nem indította újra a rendszert, amikor kellett volna, vagy a driver sérült vagy nem lehetséges a rendszerében történő használata. Ebben az esetben kövesse a következő fejezetben leírtakat és távolítsa el a driver-t manuálisan, és installálja újra. Ha ugyanaz a dolog történik, értesítse az ArtSoft-ot a www.artofcnc.com oldalon található levelezési link használatával és ellátjuk a megfelelő tanácsokkal.
Néhány rendszerben vannak olyan alaplapok, amelyek APIC időzítővel ellátott hardverrel vannak szerelve, de azok BIOS kódja azt nem használja. Ez összezavarhatja a Mac3 installálását. Van lehetőség egy DOS batch fájl (specialdriver.bat) futtatására egy DOS-os ablakban, amely egy régebbi i8529 megszakításvezérlőt használó driver-t fog készíteni. Minden esetben meg kell ismételnie ezt, amikor letölti a Mach3 egy javított verzióját, és azt újratelepíti.
3.1.6. OCXTest a Mach3 összeomlása után
Előfordulhat olyan szituáció, amikor a Mach3 rendszer összeomlik – ami egy pillanatnyi hardverprobléma ill. szoftver hiba miatt lehet -, ilyenkor amilyen gyorsan csak lehet futassa a OCXTest programot. Ha késik 2 percet, akkor a Mach3 driver a Widows rendszer „kékhalál” típusú leállását okozhatja. Az OCXTest futtatása visszaállítja a drivert egy stabil állapotba, amíg a Mach3 rendszer feláll.
3.1.7. Manuális driver telepítés és újratelepítés
Csak abban az esetben szükséges ennek a résznek az elolvasása, ha ne sikerült futtatni az OCXTest programot.
A drivert (Mach3.sys) lehetséges manuális telepíteni és újratelepíteni, a Windows Vezérlőpult használatával. A párbeszédablakok kis mértékben különböznek a Win2000 és a WinXP esetében, de a lépések azonosak.
- Indítsa el a Vezérlőpult/Rendszer ikonját dupla kattintással.
- Válassza a Hardver menü Hardver hozzáadása ikont (mint ahogyan azt már említettük, a Mach3 a Windows legbelső szintjén fut.) A Windows keresni fog egy új hardvert (de nem talál majd).
- Mondja meg a Varázslónak, hogy már installálta és lépjen a következő ablakra.
- Megmutatja a hardverek listáját. Menjen a lista aljára és válassza az Új eszköz hozzáadása gombot és lépjen a következő ablakra.
- Itt ne kérje a Windows automatikus keresés elindítását, és válasza a „Hardver installálása egy megadott listából választva (advanced)” opciót.
- a lista tartalmazni fog egy Mach1/2 Pulsing Engine bejegyzést. Válassza ezt és lépjen a következő ablakra.
- Kattintson a Saját lemezről gombra, és mutasson a Mach3 mappára (Alapesetben C:/Mach3). A Windows megtalálja a Mach3.inf fájlt és indítsa azt el. Így a Windows installálja a drivert.
A drivert még ennél is egyszerűbben lehet leszedni:
- Nyissa meg és indítsa a Vezérlőpult/System ikonját
- Válassza a Hardver/Eszközkezelő-t.
- Láthatja az eszközök és azok drivereinek listáját. A Mach1 Pulsig Engine alatt található a Mach3 Driver. Használja a + jelet, hogy kinyithassa a faszerkezetet (amennyiben szükséges). A Mach3 Driver-en történő jobb egérgomb kattintás után lehet az uninstallálást választani. Ez eltávolítja a Mach3.sys fájlt a Windows mappából. A Mach3 mappában még ezek után is ott lesz a másolata.
Már csak egy végső megjegyzendő dolog van. A Windows emlékszik minden információra, ahogyan telepítette a Mach3-at, és ez a Profile fájlban van. Ez az információ nincsen törölve a program eltávolításával vagy más Mach3 fájlok törlésével, vagyis mindig emlékezni fog bármikor frissíti fel a rendszert. Ezen okból kifolyólag törölje a .XML profil fájlt, fájlokat.
Még mindig nincs készen arra, hogy a Mach3 „száraz-futását” kipróbálja. Sokkal egyszerűbb bemutatni, hogy hogyan állítsa be a jelenlegi szerszámgépet, ha van gyakorlata a Mach3-al. Jelenleg csak szimuláljon egy szerszámgépet és tanuljon, úgy mintha még nem lenne CNC szerszámgépe. Abban az esetben, ha van, úgy győződjön meg arról, hogy nincsen csatlakoztatva a PC-hez.

3.2. Ábra Képernyőválasztó gombok
A Mach3 úgy van tervezve, hogy nagyon egyszerűen állíthatóak a képernyők a kényelmes munkavégzéshez. Ez azt jelenti, hogy a képernyők nem feltétlenül néznek ki ugyanúgy, mint ahogyan azt az 1.sz Függelékben lehet látni. Ha lényeges különbségek vannak, akkor a rendszert szállítónak kötelessége adni egy átdolgozott képernyőkép gyűjteményt, ami harmonizál az Ön rendszerével.
A Mach3Mill ikonra kettőt kattintva indul el a program. A Mill Progam Run képernyőnek hasonlónak kell lennie az 1.sz Függelékben találhatóhoz.
Vegye észre a piros Reset gombot. Van rajta egy felvillanó vörös/zöld színű „LED utánzat” és egy pár sárga LED fény. Ha megnyomja a gombot, akkor a sárga LED kialszik és a váltakozó LED zöld színnel világít. A Mach3 működésre készen áll.
Ha nem tudja törölni, akkor valószínűleg az a probléma, hogy valami be van dugva a párhuzamos port-ba, vagy a PC portjához már korábban volt telepítve egy ritkán használt megosztás, alkalmazás, pl. egy vészleállás (EStop jel). Meg kell keresnie a Help-et, ill. el kell olvasnia a 5. fejezetet. Az ebben a fejezetben leírt legtöbb teszt és bemutató nem működik anélkül, hogy a Mach3 ki tudna lépni az EStop módból.
3.2.1. A képernyőn látható objektumok típusai
Láthatja, hogy a „Program Run” képernyőn az alábbi típusú objektumokból van felépítve:
- Gombok ( pl. Reset, Stop, Alt-S,…)
- DRO-k és Digitális kijelzők. Minden dolog, ami számokkal jelzett, az egy DRO. A fontosabbak persze a pillanatnyi pozíciói az X,Y,Z,A,B és C tengelyeknek.
- LED-ek (különböző méretben és formában)
- Szerszámút képernyő (jelenleg egy üres nésgyszög)
- Impulzusos vezérlés
Még van egy fontos összetevő, ami a jelenlegi képernyőn nem látszik:
- MDI (Kézi adatbevitel) sora
A gombok és az MDI sor az egyetlen lehetősége a MAch3 –ba történő adatbevitelnek.
A DRO-k a Mach3 által vannak megjelenítve és Ön által használható adatbevitelre. A háttér színe megváltozik adatbevitelkor.
A G-kód ablak és a Szerszámút kijelzők tájékoztató jellegűek. Mindamellett tudja módosítani ezeket az ablakokat (pl. görgetni a G-kód ablakban, nagyítani, forgatni, úsztatni a Szerszámút kijelzőt) .
3.2.2. A gombok és gyorsbillentyűk használata.
Az alapképernyőn a legtöbb gomb rendelkezik egy gyorsbillentyűvel. Ezek a gombokon a megnevezés után vagy a mögötte lévő címkén látható. A megnevezett billentyű lenyomása egyenértékű a gomb egérrel történő lenyomásával. Mindezeket használhatja majd egy orsó elindításához, leállításához, az előtolás túlvezérléséhez illetve annak 100%-ra történő állítására, valamint a MDI sorra történő képernyőváltásra is. Figyeljen arra, hogy a billentyűk nagy részéhez hozzá van rendelve a CTRL v. ALT billentyűk is. A jó láthatóság érdekében nagy betűvel vannak írva a gombok gyorsbillentyűi, de ez nem azt jelenti, hogy a SHIFT gombot nyomva kell tartani a gyorsbillentyűk lenyomásakor is!
Egy műhelyben ajánlatos minimalizálni azt az időt, amikor az egeret kell használni. A vezérlőpulton történő fizikai kapcsolások használhatók arra, hogy vezéreljük a Mach3-t egy billentyűzet emuláló felületen (pl. Ultimarc IPAC). Ezek a plug-in szériák a billentyűzettel együtt Mach3 billentyűlenyomásokat szimulálnak, amelyek aktiválják a rövidítésekkel is ellátott gombok megnyomását.
Abban az esetben, ha egy gomb nem látszik a képernyőn, úgy annak a gyorsbillentyű funkciója sem aktív.
Vannak olyan biztos gyorsbillentyű kombinációk, amelyek minden képernyőn használhatóak. Az 5. fejezet megmutatja, hogyan állíthatóak ezek be.
Minden DRO-ba bevihetőek az adatok, ha az egérrel rákattint, ha a gyorsbillentyűre (ha be van állítva) kattint, illetve ha az általános gyorsbillentyűket használja a DRO-k kiválasztásához.
Próbáljon bevinni egy előtolás értéket (45.6) a Program Run képernyőbe. Ha az Enter gombot nyomja, úgy elfogadja az új értéket, az ESC gombbal pedig visszatér az előző értékhez. A Backspace és a Delete gombokat nem lehet használni a DRO-kba történő adatbevitelkor.
Figyelem! Nem minden esetben érzékelhető a saját adat bevitele a DRO-ba. Pl. a pillanatnyi orsósebesség képernyője a Mach3 által van kiszámítva. Minden adat, amit ide beír, felülíródik. Adhat be értékeket a tengely DRO-ba, de ezt ne tegye a 7. Fejezet elolvasása előtt. Ez NEM a szerszám mozgatásához vezető út!
Lehetséges a szerszám manuális mozgatása relatív bármely helyre különböző léptetések használatával. Természetesen, némely gépen a szerszám maga mozog, másokon a munkadarab. Az egyszerűség kedvéért a továbbiakban a „szerszám mozgatás” –t fogjuk használni.
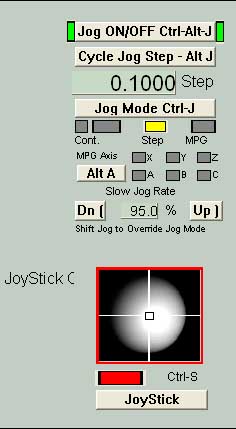
3.3. ábra Léptetés eszközcsoport
Több képernyőn is látható a léptetés eszközcsoport. Különböző utakon érhető el, de a következő - a 3.3 Ábrán látható - részekből áll.
A léptetés eszközcsoporton egy „Jog ON/OFF” gomb található. A léptetés funkció minden képernyőn e gombbal érhető el.
Ha a képernyőn megvilágítva látszik a „Jog-labda”, akkor az egeret ráhúzva, azzal rákattintva a gép fő tengelyei (marásnál X,Y) elmozdulnak. A sebesség attól függ, hogy milyen messze van az egér az ikon közepén lévő négyzettől. Így pl. az egérrel a jobb felső sarokba kattintva érhető el az X és Y tengelyek leggyorsabb mozgása. Látható a tengely - DRO válasza is.
Használhatja a billentyűzetet is a léptetéshez. A kurzormozgató nyilak alapértelmezetten be vannak állítva a fő tengelyek léptetésére. Ezeket a gombokat tetszése szerint átállíthatja (5. Fejezet). Használhatja minden olyan képernyőn, amin látható a „Jog ON/OFF” gomb.
A 3.3 Ábrán látható, hogy a Step LED világít. A Jog Mode kapcsolóval lehet kapcsolni a Cont. (Folyamatos), Step és MPG módok között.
A Contiuous (Folyamatos) módban a kiválasztott tengely addig fog mozogni, amíg a gombot lenyomva tartja. A léptetés sebessége a Slow Jog Percentage DRO ablakban állítható. 0,1% és 100% között bárhová állítható ez az érték a kívánt sebesség eléréséhez. A DRO szélein látható Up (fel) és Dn (le) gombok megnyomásával 5%-onként változtathatja az értéket a kívánt irányba. A Shift gomb megnyomásával a léptetés 100% lesz az előző értéktől függetlenül. Így lehetséges gyorsan közelíteni a célhoz és pontosan pozícionálni.
A Step módban minden egyes Jog gomb lenyomásával a Step DRO-ban beállított távolsággal mozgatja el a tengelyeket. Ezt bármekkora értékre módosíthatja. A mozgás a megadott előtolással fog történni. Meg kell jegyezni, hogy ha a gombot folyamatosan lenyomva tartja, úgy az egy ismétlődő jelet ad le, újabb mozgatást indít.
A kézikereket úgy lehet illeszteni (a párhuzamos port bemeneti csatlakozóin keresztül) a Mach3-hoz, mint egy Manuális Impulzus Generátor-t (MPG). Ez a léptetést a gomb forgatásával éri el az MPG módban. Az „Alt A” jelű gomb váltakozik a lehetséges tengelyek között, és a LED mutatja, hogy jelenleg melyik tengely van kiválasztva.
Egy másik lehetséges módja a léptetésnek, ha egy joystick van csatlakoztatva a számítógép játék ill. USB portjához. A Mach3 működik minden Windows által támogatott analóg vezérlővel (vagyis lehetséges akár egy Ferrari kormánnyal is irányítani az X tengelyt.:) A kellő Windows driverre szükség van a telepítéshez. A vezérlőt engedélyezhetjük a Joystick gomb megnyomásával, és biztonsági okokból az engedélyezés pillanatában a joystick középső, nyugalmi pozícióban legyen.
Ha már van egy olyan joystick-ja amiben van „gázszabályzó”, akkor azt beállíthatja akár mint a léptetés túlvezérlési sebességét, vagy mint az előtolást szabályzó eszközt (lásd. 5. Fejezet). Egy ilyen joystick egy olcsó változata lehet a szerszámgép manuális vezérlésének elkészítéséhez. Használhat összetettebb joystick-ot is, ha a gyártó profilját vagy jobb esetben a Mach–al együtt szállított KeyGrabber-t installálja.
Most már elkezdheti a léptetési típusok kipróbálását a saját rendszerén. Ne felejtse, hogy vannak gyorsbillentyűk a gombokhoz, szóval használja és állítsa be azokat. Minden megvan ahhoz, hogy egy kényelmes munkavégzést tudjon kialakítani.
3.4. A Kézi Adatbevitel (Manual Data Input=MDI) és a tanítás
Használja a z egeret vagy a gyorsbillentyűt az MDI képernyő előhozásához.
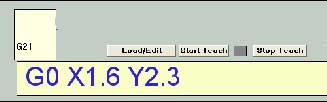
3.4.
Ábra Az MDI-be gépelt adatok
Ennek van egy egyszerű sora az adatbevitel számára. Belekattinthat, illetve megnyomhatja az Enter gombot a mező kiválasztásához. Begépelhet bármilyen valós sort, ami egy program része, és ez akkor lesz végrehajtva, ha megnyomja a Return gombot. Elvetheti a sort az ESC gomb megnyomásával, míg a Backspace gomb a beírt adatok javítására szolgál.
Ha tud valamilyen G-kód parancsot, akkor azt kipróbálhatja. Ha nem, akkor írja be:
G0 X1.6 Y2.3Ez a szerszámot az X=1.6 egység és Y=2.3 egység koordinátákba mozgatja. (Nem GO hanem G0 (nulla)) Láthatja, hogy a tengely DRO elmozdult az új koordinátákba.
Próbáljon ki pár különböző parancsot (vagy G0-t egy másik helyre). Ha az MDI sorban használja a fel le nyilakat, úgy azok az előző használt parancsokat adják vissza. Ezzel meg lehet könnyíteni a parancsok ismétlését, újragépelésük helyett. Amikor kiválasztja az MDI sort, minden esetben kap egy felugró ablakban megjelenő emlékeztetést erről.
Az MDI sor (vagy blokk, ahogyan a G-kód egy sorát szokták nevezni) tartalmazhat több parancsot, de a végrehajtásuk egy – a 10. Fejezetben meghatározott – érzékeny sorrend szerint történik, nem feltétlenül ballról jobbra haladva. Például beállítva az előtolási sebességet az F2.5 paranccsal, az mindenféleképen hamarabb lesz végrehajtva a többi parancsnál, akár a sorközepén akár a végén van. Ha kétségei vannak a végrehajtás sorrendjéről, úgy egy sorban csak egy parancsot használjon.
A Mach3 képes emlékezni a mondatokra, amiket
használt az MDI-nél, és kiírja azokat egy fájlba. Ezt újra és újra le lehet
játszani, mint egy G-kód programot.
Az MDI képernyőn, nyomja meg a Start Teach gombot. A LED mögötte
világítani fog, arra emlékeztetve, hogy elkezdte a tanítást. Gépeljen be egy pár
MDI sort. A Mach3 el fogja azokat végezni, ahányszor csak megnyomja a Return
gombot a sorok után és letárolja azokat egy szokásos elnevezésű Teach fájlba. Ha
befejezte nyomja meg a Stop Teach gombot.
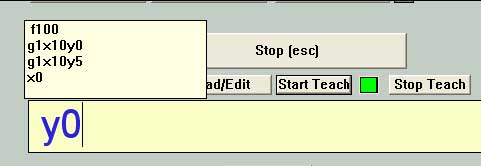
3.5. Ábra
Tanítás alatt egy téglalap készítése
Beírhatja a saját kódjait, vagy:
G21
F100
G1 X10 Y0
G0 X10 Y5
X0
Y0
Itt minden 0=nulla
Következőben kattintson a Load/Edit gombra és menjen a Program Run képernyőre. Láthatja, hogy az előbb beírt sorok benne vannak a G-kód ablakban (3.6 Ábra). Ha rákattint a Cycle Start gombra, akkor a Mach3 végrehajtja a programot.
Ha használja a szerkesztőt, úgy kijavíthatja a hibákat és elmentheti a programot egy Ön által kiválasztott fájlba.
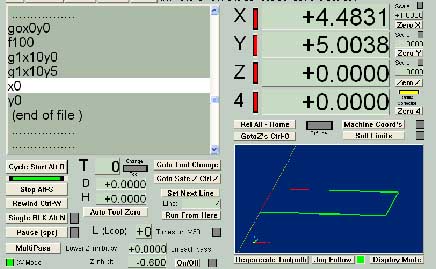
3.6. Ábra Egy betanítással készült program futtatás közben
3.5. Varázslók – CAM, a hozzá való CAM szoftver nélkül
A Mach3 engedélyezi a bővítő képernyők használatát, amelyek a meglehetősen összetett feladatok esetében súgóként látják el a felhasználót a fontos információkkal. Ezek az úgynevezett Varázsló mondatok nagymértékben megegyeznek a szokásos Windows szoftvereknél használtakkal, és ugyanúgy végigvezetnek a megfelelő információkon keresztül a feladat végéig. A hagyományos Windows varázsló feladatsorokat hoz fel egymás után, hogy azokat importálja egy adatbázisba. A Mach3-ban a Varázsló segít pl. egy kör alakú fészek kialakításában, vagy fúrni egy lyukrácsot, vagy digitalizálni agy munkadarab felületét.
Egyszerűen ki lehet próbálni az egyiket. A Wizard (varázsló) menüben válassza a Pick Wizard menüpontot, ami.a rendszerében feltelepített Varázslók listáját meg fogja mutatni (3.7 Ábra). Mintaképpen kattintson a kör alakú fészek (Circular Pocket) sorra, amit az alap kiadású Mach3 is tartalmaz, és kattintson a Run gombra.
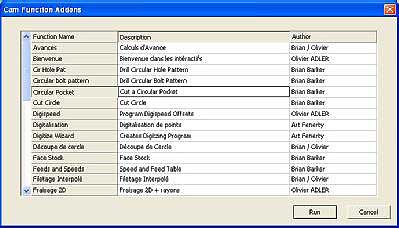
3.7. Ábra A Varázsló menüben megnyíló Varázslók listája
A Mach3 által jelenleg mutatott képernyő át fog váltani a 3.8 Ábrán látható képernyőre. Ez egy választási lehetőségeket tartalmazó képernyőt mutat. Jegyezze meg, hogy megválaszthatja a munka mértékegységeit, a fészek középpontjának pozícióját, hogyan lépjen be az anyagba a szerszám, stb.
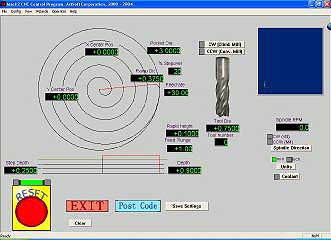
3.8. Ábra A „kör alakú fészek” varázsló alapértékekkel
Nem minden opció fontos az Ön gépénél. Pl. beállította az orsó sebességét manuálisan. Ebben az esetben elhanyagolhatja a Varázsló által történő felügyeletet.
Ha meg van elégedve a fészekkel, akkor kattintson a Post Code gombra. Ez megírja a G-kód programrészt és beolvassa a Mach3-ba. Ez csak egy automatizálása annak, hogy mi minden meg lehet tanítani. A Toolpath (szerszápálya) képernyő megmutatja a programozott szerszámpályát. Felülvizsgálhatja a paramétereket, hogy rövidebb szerszámpályát kapjon vagy bármi másért, és visszaküldheti a kódot.
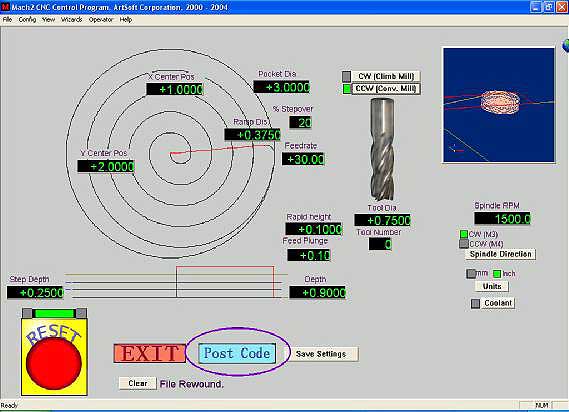
3.9. Ábra A „kör alakú zseb” varázsló az értékek beállítása és a kódolás után
Ha akarja, mentheti a beállításokat és akkor a Varázsló következő megjelenésekor a most beállított adatok fognak újra előjönni.
Ha az Exit gombra kattint, visszajut a fő Mach3 ablakhoz és futathatja a Varázsló által készített alkatrészprogramot. Ez az egész folyamat általában sokkal rövidebb idő alatt végbemegy, mint amennyi időbe telik elolvasni ezt a fejezetet.
Itt az ideje az alkatészprogram bevitelének és szerkesztésének. Normál esetben tudja szerkeszteni a programot a Mach3 bezárása nélkül is, de ha még nincs konfigurálva, hogy melyik szerkesztő programot használjuk, könnyebb azt a Mach3 programon kívül beállítani.
Használja a Windows Jegyzettömböt a következő sorok bevitelére egy szövegfájlba és mentse egy erre alkalmas helyre (talán a Dokumentumok mappába) spiral.txt néven.
g20 f100
g0 x1 y0 z0
g3 x1 y0 z-0.2 i-1 j0
g3 x1 y0 z-0.4 i-1 j0
g3 x1 y0 z-0.6 i-1 j0
g3 x1 y0 z-0.8 i-1 j0
g3 x1 y0 z-1.0 i-1 j0
g3 x1 y0 z-1.2 i-1 j0
m0
Itt is minden 0 nulla. És ne felejtse lenyomni az Enter gombot m0 után.
Használja a File>Load G-code menüt, hogy elindítsa ezt a programot. Figyelmeztetni fogja, hogy ez a G-code ablakban lesz megmutatva.
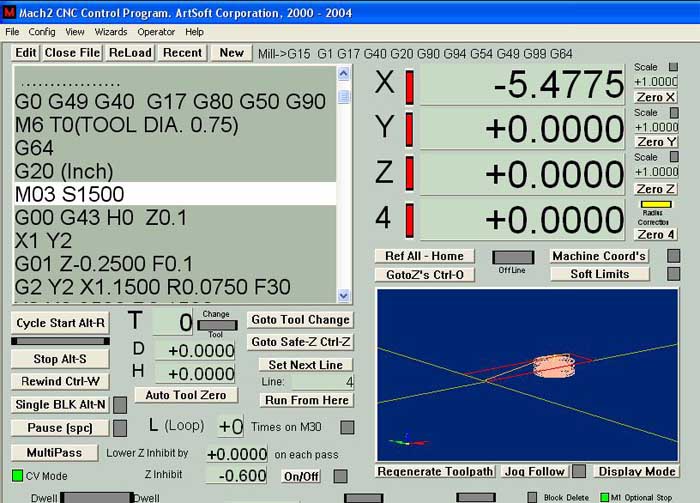
3.10. Ábra A „kör alakú zseb” varázsló futtatásra kész eredménye
A Program Run képernyőn kipróbálhatja a hatását a Start Cycle, Pause, Stop és Rewind gomboknak és azok gyorsbillentyűinek.
Ahogy elindította a programot, megfigyelheti, hogy egy kiemelő vonal sajátos úton mozog a G-code ablakban. A Mach3 előre olvas és megtervezi a mozgását annak érdekében, hogy elkerülje azt a szerszámútvonalat, ami a szükségesnél jobban lelassítaná a szerszámot. Ez az előretekintés vissza van jelezve a képernyőn, és ha kell akkor megállítja a folyamatot.
Odaugorhat bármelyik sorhoz a kódban, ha odagörgeti a kiemelő sorhoz a képernyőt. Ezek után használhatja a Run From Here parancsot.
Megjegyzés: A programot minden esetben a merevlemezről kell indítani, nem floppy lemezről vagy USB kulcsról. A Mach3-nak olyan nagysebességű hozzáférésre van szüksége a fájlhoz, ami már előre tervezve van a memóriában. A program fájl nem lehet „read-only” (csak olvasható) sem.
3.7. Szerszámútvonal (Toolpath) képernyő
3.7.1. A szerszámútvonal figyelése
A Program Run képernyőn van egy fehér négyzet, amikor a Mach3 először fut. Ha a Spirál program be van olvasva, akkor a négyzetben megjelenik egy kör. Felső nézetből láthatja az alkatrészprogram szerszámpályáját, azaz a Mach3Mill programban függőlegesen néz rá az X-Y síkra.
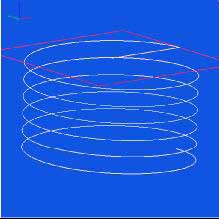
3.11. A Spiral.txt szerszámpályája
A képernyőn a szerszámpálya drótmodellje a térben van elhelyezve. Az egeret áthúzva az ablakon forgathatja ezt a teret a tetszése szerint és így más szögből is nézheti azt. A bal felső sarokban láthatja a tengelyek beállítását jelző X,Y,Z tengelyirányokat. Abban az esetben, ha az egeret középről felfelé mozgatja az ablakban, úgy a tér olyan irányba mozdul el, hogy megláthatja a Z tengelyt és észreveheti, hogy a kör valójában egy negatív Z irányú csavarvonal. A Spiral program mindegyik G3 sora egy kört rajzol le miközben ezzel egy időben a szerszám 0.2 egységgel halad lejjebb Z irányba. Láthatja a kezdő G0 mozgást is, ami nem más, mint egy egyenes.
Ha akarja, elforgathatja a képernyőt úgy, hogy a szerszámútvonal szokványos izometrikus nézetben legyen.
A lejátszás pár perce már elég bizonyosságot nyújthat abban, hogy mi fog történni. Az Ön képernyője más színű is lehet, mint amit a 3.7 Ábrán lát. A színeket az 5. Fejezetben leírtak szerint lehet beállítani.
3.7.2. A szerszámpálya képernyő forgatása és nagyítása
A képernyőt úgy lehet nagyítani, hogy az egeret a Shift gomb megnyomásával egyidejűleg mozgatjuk az ablak előtt.
Forgatni úgy lehet, hogy a jobb egérgomb lenyomása mellett mozgatjuk az egeret a képernyőn.
A képernyőn történő dupla kattintás visszaállítja az eredeti nézetet nagyítás nélküli módba.
Megjegyzés: Ne próbálja meg forgatni vagy nagyítani a képernyőt azon idő alatt, amikor a szerszámpályát mozgás közben mutatja.
3.8. Egyéb képernyő-tulajdonságok
Végezetül, íme még egy pár érték, amelyek átvezetnek a Varázslókon és az összes képernyőn.
Mint egy kis kihívás úgy is érezheti a következő kis tények megismerését.
- Az a gomb, amivel az idő becslése történik, fut az aktuális szerszámgépen is.
- A vezérlés, ami túlvezérli az előtolást az alkatrészprogramban van meghatározva.
- DRO-k amik a beolvasott alkatrészprogramban minden egyes tengelyirányban terjedelmes mozgást biztosítanak.
- A gombok csoportja, amely megmutatja, hogy milyen koordináta rendszert ábrázol a tengely DRO. Olvassa el a 7. Fejezetet a különböző rendszerek megismerésével kapcsolatban.
- A képernyő, amelyen olyan információkat állíthat be, minthogy hová akarja tenni a Z tengelyt, hogy az X-Y síkban mozogva biztonságos távolságban legyen a rögzítő-fülektől.
- Képernyő, amelyen figyelemmel kísérheti minden Mach3 bemeneti és kimeneti oldalán a logikai szinteket (0 és 1).